Guide di configurazione client di posta elettronica
Le caselle di posta elettronica possono essere utilizzate in due modalità:
- Tramite la Webmail accedendo ad una pagina web
- Configurando un programma di posta elettronica (client) su qualunque computer o dispositivo
Sebbene la nostra webmail sia abbastanza evoluta e ricca di funzionalità, per usi più intensivi della posta elettronica consigliamo sempre di configurare un client di posta nel proprio computer giacché risulta certamente più semplice gestire flussi di posta più impegnativi organizzando la posta in cartelle, allegando file con più semplicità e in generale avere una maggiore velocità di esecuzione di tutte le operazioni tipiche della posta elettronica.
I parametri da utilizzare per la configurazione di un client di posta dipendono dal protocollo di posta scelto, quindi prima di procedere alla configurazione consigliamo di consultare la nostra guida alla scelta del protocollo di posta.
Server per la posta in arrivo (POP): pop.unict.it
Server per la posta in arrivo (IMAP): imap.unict.it
Server per la posta in uscita (SMTP): smtp.unict.it
Nome account: nomeutente@unict.it (o nomeutente@sottodominio.unict.it nel caso di sottodomini)
Password: la password della casella
ATTENZIONE: Impostazione del Server della Posta in Uscita:
Per il corretto funzionamento della casella sul programma di posta elettronica scelto è necessario attivare nelle opzioni del programma l'opzione Autenticazione del server necessaria per il server della posta in uscita (SMTP): il nome account e la password da inserire per l'autenticazione sono gli stessi utilizzati per la posta in arrivo.
Impostazioni avanzate: Numeri porte server da utilizzare
POP3: Server posta in arrivo: 995 TLS/SSL
IMAP4: Server posta in arrivo: 993 TLS/SSL
SMTP: Server posta in uscita: 587 TLS o 465 SSL
Per maggiori dettagli, è possibile consultare le nostre guide di configurazione dei client più diffusi ai seguenti link:
- Microsoft Outlook 2016
- Microsoft Outlook 2016 per Mac
- Mail di Mac
- Mozilla Thunderbird
- Email di Android
Microsoft Outlook 2016
Microsoft Outlook è il software di gestione della posta elettronica fornito dalla Microsoft.
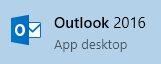
Configura un nuovo account di posta
Apri Outlook. Al primo accesso ti verrà mostrata una schermata di Benvenuto. Vai Avanti e Scegli di "configurare Outlook per la connessione ad un account di posta".
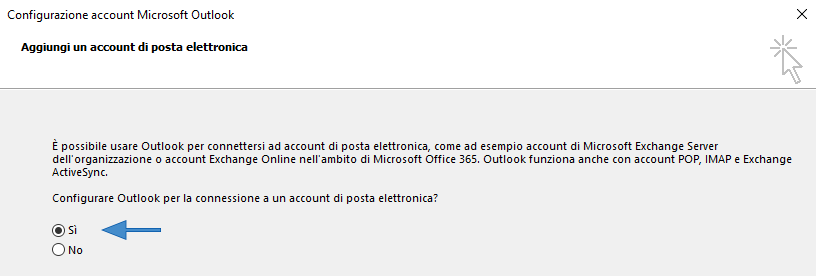
Nella pagina Configurazione automatica account potrai scegliere se utilizzare la configurazione automatica o quella manuale in base alla tipologia di account.
Se possiedi un account di Office 365, seleziona l'opzione "Account di posta elettronica" ed inserisci il Nome del mittente, l'indirizzo email e la password dell'account da configurare.
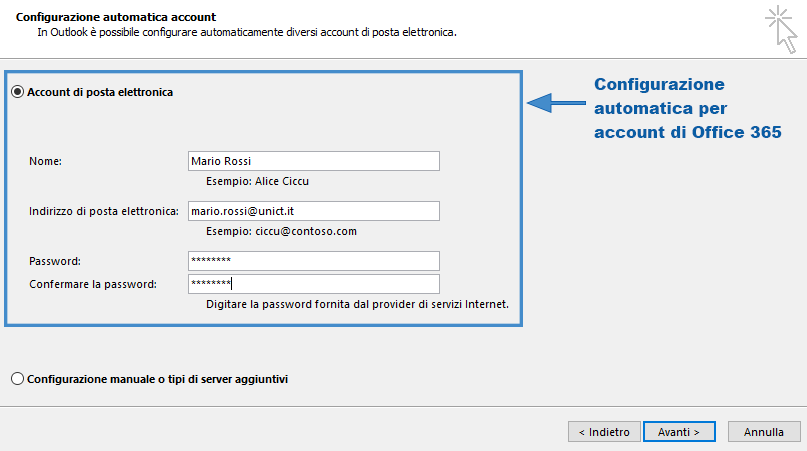
Fai clic su Avanti e attendi il completamento della configurazione. Se l'esito è negativo, ti prego di contattarci seguendo le istruzioni presenti nella nostra pagina di supporto tecnico, altrimenti la configurazione è completa!
Se desideri configurare un account utilizzando il protocollo POP o IMAP, seleziona l'opzione "Configurazione manuale o tipi di server aggiuntivi".
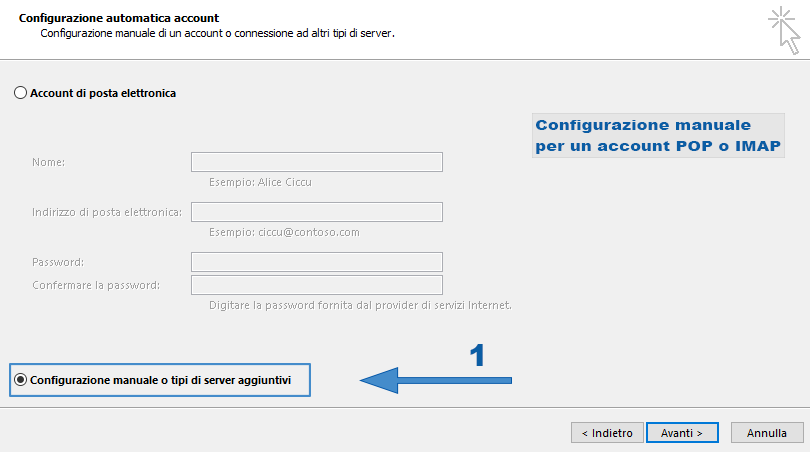
e scegli il servizio "POP" o "IMAP".
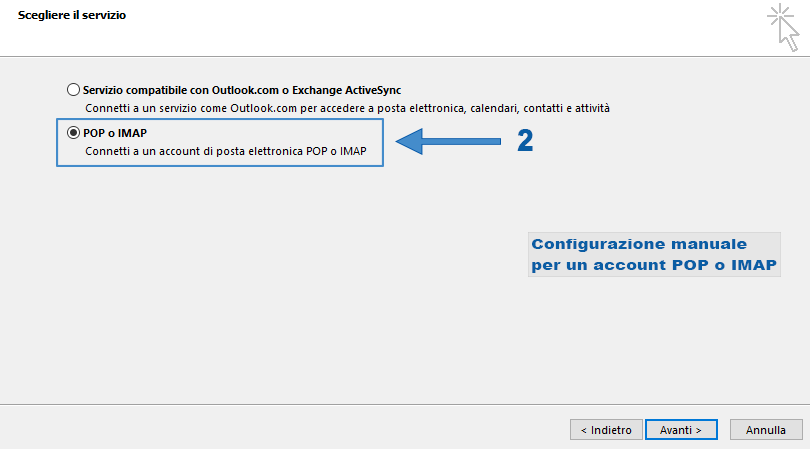
La scelta del Tipo di account è fortemente legata all'utilizzo della propria mailbox. Per maggiori indicazioni sulla differenza tra POP e IMAP, consulta la nostra guida alla scelta del protocollo di posta.
Nella pagina Impostazioni account POP e IMAP dovrai inserire le informazioni relative al tuo account:
Nome: nome che comparirà accanto all'indirizzo del mittente,
Indirizzo di posta elettronica: l'indirizzo email della tua mailbox (potrai inserire anche un alias di posta del tuo account del tipo mario.rossi@unict.it)
Tipo di account POP3
Se hai scelto di utilizzare il protocollo POP3, seleziona dal menu a tendina POP3 come tipo di account scelto e inserisci i nomi dei server così come indicato:
- <Server posta in arrivo: pop.unict.it
- <Server posta in uscita (SMTP): smtp.unict.it
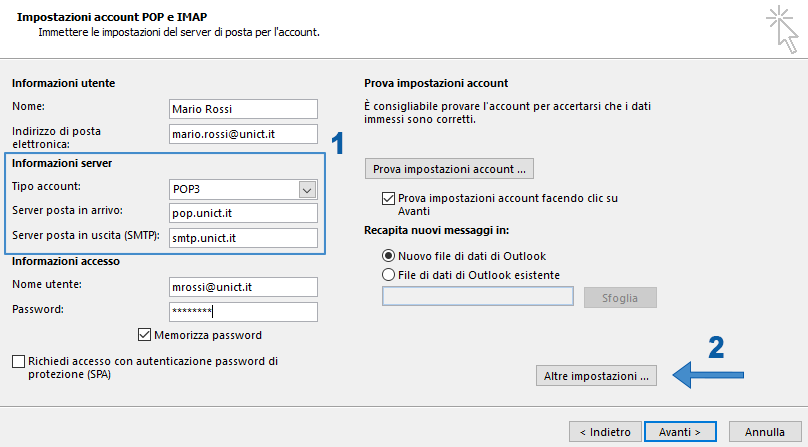
Completa le Informazioni accesso inserendo le credenziali di autenticazione della tua mailbox, Nome utente e Password. Se preferisci puoi selezionare l'opzione Memorizza password ed evitare così di dover digitare la password ad ogni accesso successivo.
Prima di procedere, clicca sul pulsante Altre impostazioni ed effettua le seguenti modifiche:
- apri la scheda "Server della posta in uscita" e scegli l'opzione Il server della posta in uscita (SMTP) richiede l'autenticazione selezionando anche "Utilizza le stesse impostazioni del server della posta in arrivo";
- apri la scheda "Impostazioni avanzate" e modifica i valori delle porte dei server, inserendo le opzioni sulla crittografia: - Server della posta in arrivo POP3: porta 995 con connessione crittografata SSL - Server della posta in uscita SMTP: porta 465 con connessione crittografata SSL oppure porta 25 con connessione crittografata TLS
- nella sezione "Recapito", selezionare l'opzione Lascia una copia dei messaggi sul server, specificando la rimozione automatica dal server dopo un numero di giorni, ad es. 30 o 90 (lo spazio a disposizione della casella di posta è limitato ed è fondamentale scegliere un periodo di tempo ragionevole per evitare cosiì il raggiungimento del valore massimo della quota).
- clicca su OK per salvare le modifiche.
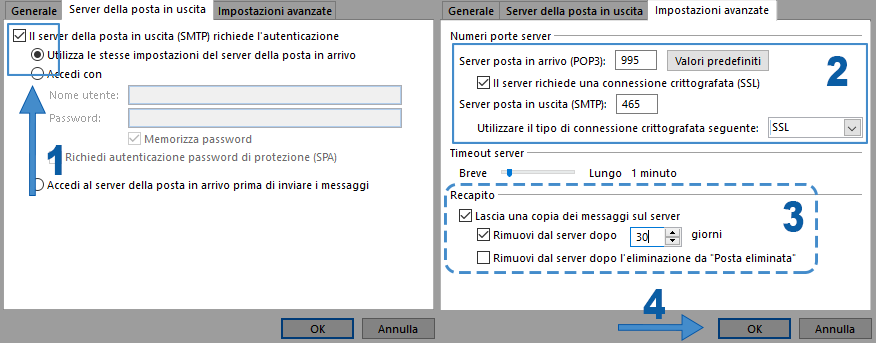
Nella pagina Impostazioni account POP e IMAP si potrà effettuare una verifica dei dati inseriti cliccando su Prova impostazioni account. Se la verifica va a buon fine, clicca su OK e poi su Avanti per concludere la procedura.
Tipo di account IMAP
Se hai scelto di utilizzare il protocollo IMAP, seleziona dal menu a tendina IMAP come tipo di account scelto e inserisci i nomi dei server così come indicato:
- Server posta in arrivo: imap.unict.it
- Server posta in uscita (SMTP): smtp.unict.it
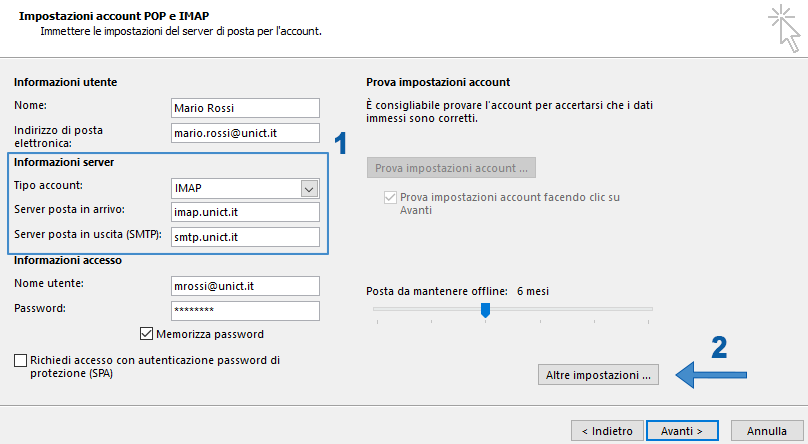
Completa le Informazioni accesso inserendo le credenziali di autenticazione della tua mailbox, Nome utente e Password. Se preferisci puoi selezionare l'opzione Memorizza password ed evitare così di dover digitare la password ad ogni accesso successivo.
Prima di procedere, clicca sul pulsante Altre impostazioni ed effettua le seguenti modifiche:
- apri la scheda "Server della posta in uscita" e scegli l'opzione Il server della posta in uscita (SMTP) richiede l'autenticazione selezionando anche "Utilizza le stesse impostazioni del server della posta in arrivo";
- apri la scheda "Impostazioni avanzate" e modifica i valori delle porte dei server, inserendo le opzioni sulla crittografia: - Server della posta in arrivo IMAP: porta 993 con connessione crittografata SSL - Server della posta in uscita SMTP: porta 465 con connessione crittografata SSL oppure porta 25 con connessione crittografata TLS
- clicca su OK per salvare le modifiche.
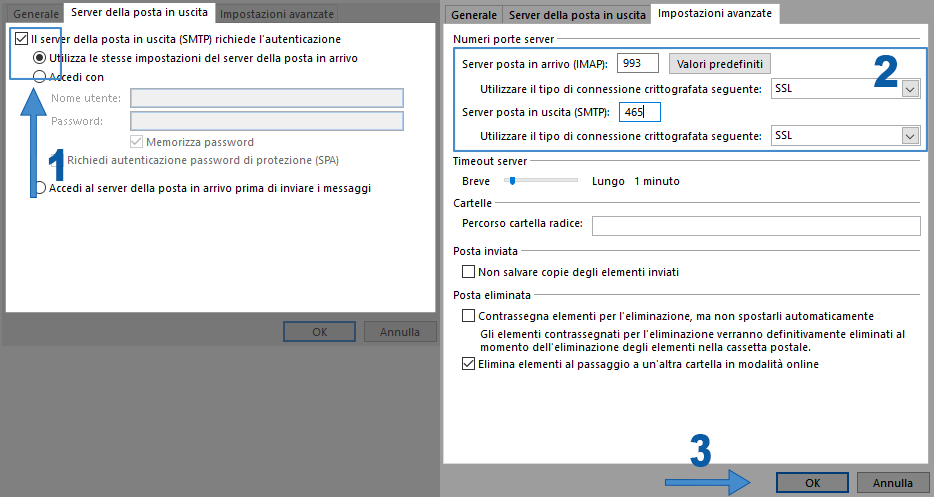
Nella pagina Impostazioni account POP e IMAP si potrà effettuare una verifica dei dati inseriti cliccando su Prova impostazioni account. Se la verifica va a buon fine, clicca su OK e poi su Avanti per concludere la procedura.
La configurazione è completa!
Microsoft Outlook 2016 per Mac
Mail di Mac
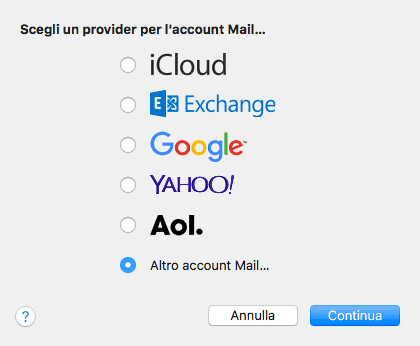
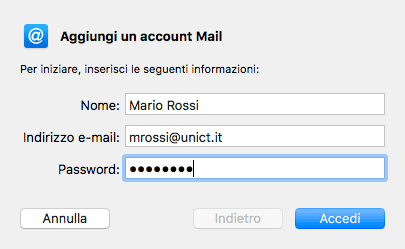
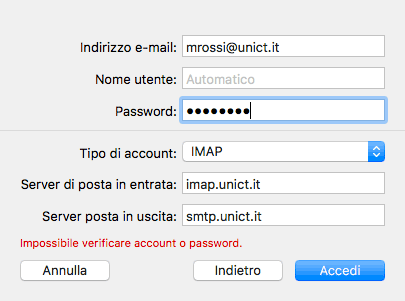
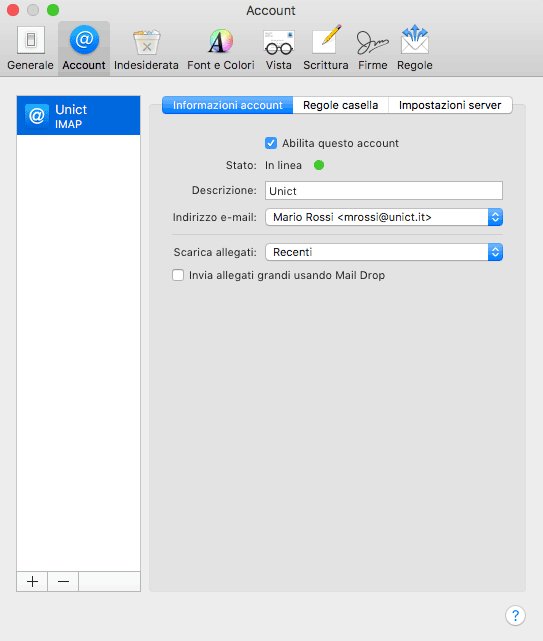
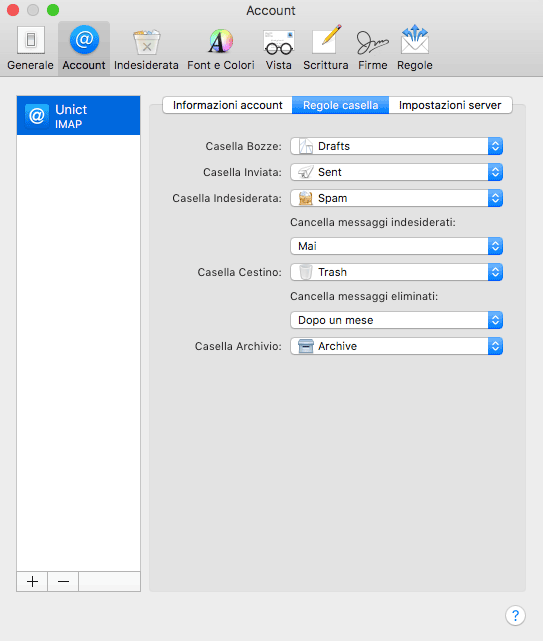
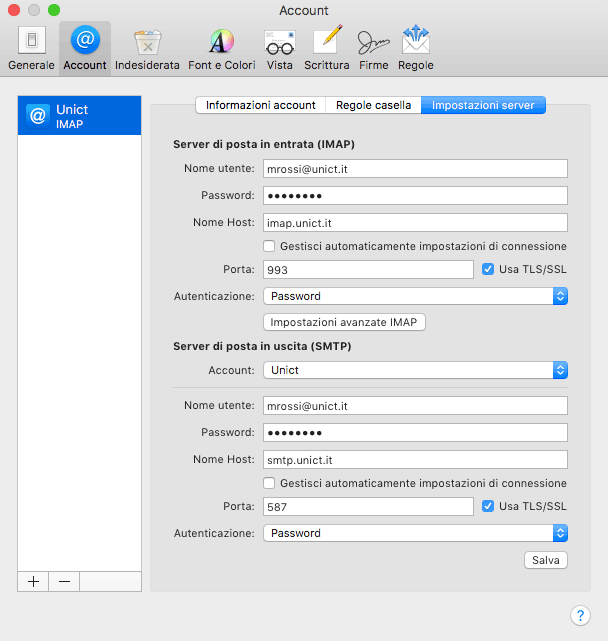
Mozilla Thunderbird
Email di Android